Awesome apps that run offline and outside the browser. The most powerful photo editing tool on Chrome. Draw, Create, Share! Simply design your 3D pixel arts and bring them to life. Vine is the best way to see and share life in motion. Create short, beautiful, looping videos in a simple and fun way for your.
- Using Shinobi Charts For Mac App Download
- Using Shinobi Charts For Mac Application
- Shinobi Nvr
- What Is A Shinobi

Incredible music.
In the key of easy.
- The suite also includes advanced data visualization and text processing controls including class-leading Chart, Diagram, Gauge, Grid, Rich Text Editor, and Scheduler controls. NOV is not just another UI suite for.NET as it allows you to write code once and target different.NET Desktop environments – WinForms, WPF, and Xamarin.Mac.
- Quick, easy and reliable for all your devices: PC, Mac, iOS and Android. Whether you use PC, Mac, iPhone, iPad or Android phones and tablets. Memory-Map is simple and easy to use: Plan routes, check distance, elevation profiles and even fly-through your route in 3D on your PC. Print your own maps with routes and notes.
GarageBand is a fully equipped music creation studio right inside your Mac — with a complete sound library that includes instruments, presets for guitar and voice, and an incredible selection of session drummers and percussionists. With Touch Bar features for MacBook Pro and an intuitive, modern design, it’s easy to learn, play, record, create, and share your hits worldwide. Now you’re ready to make music like a pro.
Start making professional‑sounding music right away. Plug in your guitar or mic and choose from a jaw‑dropping array of realistic amps and effects. You can even create astonishingly human‑sounding drum tracks and become inspired by thousands of loops from popular genres like EDM, Hip Hop, Indie, and more.
More sounds, more inspiration.
Plug in your USB keyboard and dive into the completely inspiring and expanded Sound Library, featuring electronic‑based music styles like EDM and Hip Hop. The built‑in set of instruments and loops gives you plenty of creative freedom.
The Touch Bar takes center stage.
The Touch Bar on MacBook Pro puts a range of instruments at your fingertips. Use Performance view to turn the Touch Bar into drum pads or a one-octave keyboard for playing and recording.
Plug it in. Tear it up.
Plug in your guitar and choose from a van-load of amps, cabinets, and stompboxes.
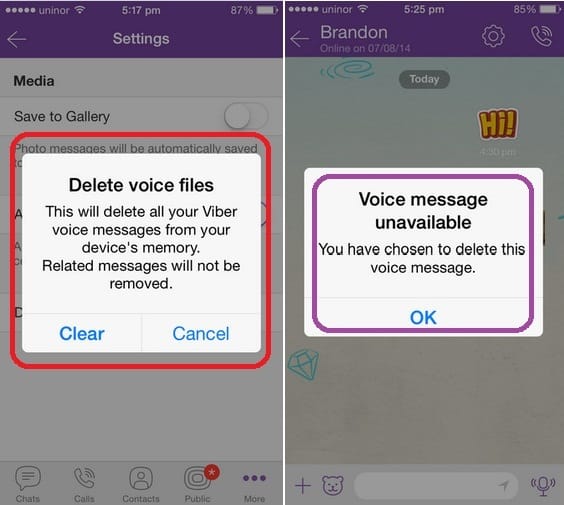
Design your dream bass rig.
Customize your bass tone just the way you want it. Mix and match vintage or modern amps and speaker cabinets. You can even choose and position different microphones to create your signature sound.
Drumroll please.
GarageBand features Drummer, a virtual session drummer that takes your direction and plays along with your song. Choose from 28 drummers and three percussionists in six genres.
Shape your sound. Quickly and easily.
Whenever you’re using a software instrument, amp, or effect, Smart Controls appear with the perfect set of knobs, buttons, and sliders. So you can shape your sound quickly with onscreen controls or by using the Touch Bar on MacBook Pro.
Look, Mom — no wires.
You can wirelessly control GarageBand right from your iPad with the Logic Remote app. Play any software instrument, shape your sound with Smart Controls, and even hit Stop, Start, and Record from across the room.
Jam with drummers of every style.
Drummer, the virtual session player created using the industry’s top session drummers and recording engineers, features 28 beat‑making drummers and three percussionists. From EDM, Dubstep, and Hip Hop to Latin, Metal, and Blues, whatever beat your song needs, there’s an incredible selection of musicians to play it.
Each drummer has a signature kit that lets you produce a variety of groove and fill combinations. Use the intuitive controls to enable and disable individual sounds while you create a beat with kick, snare, cymbals, and all the cowbell you want. If you need a little inspiration, Drummer Loops gives you a diverse collection of prerecorded acoustic and electronic loops that can be easily customized and added to your song.
Powerful synths with shape‑shifting controls.
Get creative with 100 EDM- and Hip Hop–inspired synth sounds. Every synth features the Transform Pad Smart Control, so you can morph and tweak sounds to your liking.
Learn to play
Welcome to the school of rock. And blues. And classical.
Get started with a great collection of built‑in lessons for piano and guitar. Or learn some Multi‑Platinum hits from the actual artists who recorded them. You can even get instant feedback on your playing to help hone your skills.
Take your skills to the next level. From any level.
Choose from 40 different genre‑based lessons, including classical, blues, rock, and pop. Video demos and animated instruments keep things fun and easy to follow.
Teachers with advanced degrees in hit‑making.
Learn your favorite songs on guitar or piano with a little help from the original recording artists themselves. Who better to show you how it’s done?
Instant feedback.
Play along with any lesson, and GarageBand will listen in real time and tell you how you’re doing, note for note. Track your progress, beat your best scores, and improve your skills.
Tons of helpful recording and editing features make GarageBand as powerful as it is easy to use. Edit your performances right down to the note and decibel. Fix rhythm issues with a click. Finesse your sound with audio effect plug‑ins. And finish your track like a pro, with effects such as compression and visual EQ.
Go from start to finish. And then some.
Create and mix up to 255 audio tracks. Easily name and reorder your song sections to find the best structure. Then polish it off with all the essentials, including reverb, visual EQ, volume levels, and stereo panning.
Take your best take.
Record as many takes as you like. You can even loop a section and play several passes in a row. GarageBand saves them all in a multi‑take region, so it’s easy to pick the winners.
Your timing is perfect. Even when it isn’t.
Played a few notes out of time? Simply use Flex Time to drag them into place. You can also select one track as your Groove Track and make the others fall in line for a super‑tight rhythm.
Polish your performance.
Capture your changes in real time by adjusting any of your software instruments’ Smart Controls while recording a performance. You can also fine‑tune your music later in the Piano Roll Editor.
Touch Bar. A whole track at your fingertips.
The Touch Bar on MacBook Pro lets you quickly move around a project by dragging your finger across a visual overview of the track.
Wherever you are, iCloud makes it easy to work on a GarageBand song. You can add tracks to your GarageBand for Mac song using your iPhone or iPad when you’re on the road. Or when inspiration strikes, you can start sketching a new song idea on your iOS device, then import it to your Mac to take it even further.
GarageBand for iOS
Play, record, arrange, and mix — wherever you go.
GarageBand for Mac
Your personal music creation studio.
Logic Remote
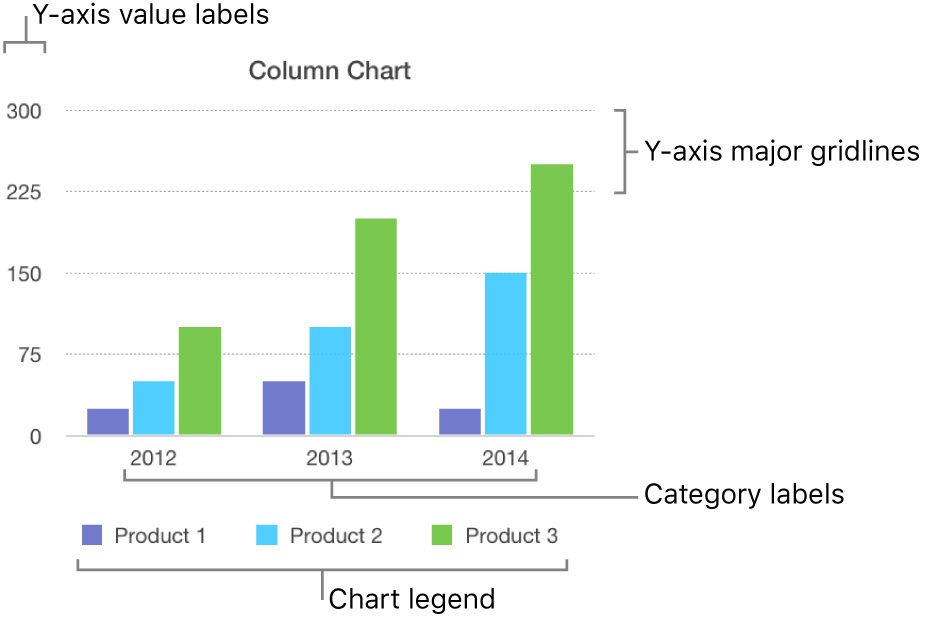
A companion app for Logic Pro.
This article assumes your Shinobi is installed in the default location /home/Shinobi and using Ubuntu 19.10.
How to view the Log stream for a Monitor
- Click the Triangle icon on the stream window to reveal the temporary log stream.
- The log stream pane may appear blank if your camera is operating as expected.
- To see information appear in the log stream just open the Monitor Settings and Save it to restart the internal processing. You will see startup notices appear.
A Stream to Test Shinobi's Internal Processing
You can test Shinobi by creating a Monitor with these settings changed. This is a static file to simulate a livestream.
- Connection
- Input Type : MPEG-4
- Full URL Path : https://cdn.shinobi.video/videos/bears.mp4
- Input
- Loop Stream : Yes
'bind failed: Address already in use' for UDP
On June 26, 2020 a community member by the name of Tastiest#3464 in the Shinobi Community chat provided their solution to the problem.
- Open the Monitor Settings
- In your Connection section Set Automatic to No
- Then fill Path with
?reuse=1
- Save and Enjoy!
Stream Delay (High Latency in Web Browser Stream)
One major factor is I-Frames (Keyframes) set in the camera's stream. If you choose not to encode (copy as video codec) then your camera will dictate this setting, usually from its web interface. In this instance set the I-Frame interval to match the FPS you are using. So if you are doing 15 FPS from the camera, set I-Frame to 15.
Although the latency is mainly because the dashboard you are looking at is in a web browser. There are multiple layers of processing upon the client-side CPU that occurs and that partially causes this delay, especially with H.264 based stream types.
So the best options for low latency are :
- At the expense of slight delay but low CPU use. Set the Stream Type (blue section of Monitor Settings) to Poseidon over Websocket.
- At the expense of CPU power on the server you can lower this delay. Set the Stream Type (blue section of Monitor Settings) to Base64 or MJPEG.
Things to note :
- Poseidon over Websocket has possibility of stutter under poor network-to-server connectivity conditions.
- Base64 has no stream limit, watch as many of them on the dashboard as you want.
- MJPEG is limited by the browsers HTTP connection limit.
- Both MJPEG and Base64 will use a large chunk of CPU per stream.
Smudgy or Broken Streams
As with many issue this one is characteristic of many different problems. Here are some possible solutions.
- Using a Constant Bitrate is the most common solution. Learn more here.
- Toggling RTSP Transport from TCP to UDP.
- To try UDP; Open your Monitor Settings and set Automatic to No and set the RTSP Transport selector to UDP.
- Shinobi defaults to TCP for RTSP Streams.
- If using UDP does not help you should reset it to TCP.
Packet Loss or Black Stream - Disable Wall Clock Timestamps
Sometimes a camera that won't stream (appears black) correctly will better operate with this disabled.

- Open Monitor Settings for the pesky camera. The wrench icon.
- Set Use Camera Timestamps to Yes.
The error below is one of many that can be fixed by this solution.
Black Stream - Analyzation Duration and Probe Size
You may fiddle with Analyzation Duration and Probe Size values to possibly acquire the stream. Try 1000000 for each field to start and work your way around.
Analyzation Duration defined in the FFmpeg Documentation.
Probe Size defined in the FFmpeg Documentation.
Black Stream - Incompatible Codec
In many cases the audio data from the camera is causing FFmpeg process to hang. You can avoid this by doing one of the following in the Monitor Settings in Shinobi.
- Set Audio Codec in the Stream section to AAC
- Set Audio Codec in the Stream section to No Audio
It's possible that the stream data coming from the camera isn't compatible with web browsers. Usually that is H.265. You have three choices when that occurs.
- Change the camera's internal settings (easiest)
- Open the camera's internal settings and change the encoding type to H.264. This option's labelling and location varies based on manufacturer.
- Have Shinobi encode the data into a viewable format (bad for hardware, easy)
- Just set the Video Codec in the Stream section to libx264
- Use the Sub-stream from the camera to view in the browser with H.264 and still record in H.265.
- Learn more about Additional Input Feeds here.
Stuttering Streams, Dropping Streams
This can be a characteristic of different problems but usually just because of network connection issues from the client machine to the Shinobi server. The client machine is the machine you are using to view the Shinobi dashboard. Possible solutions to this are as follows.
- Try setting the Stream Type to HLS.
- This value is found in the Stream(blue) section of your Monitor Settings.
- Try setting the Stream Type to MJPEG.
- This will use a fair amount of CPU power and has many limitation on the client side, use with caution.
- Check that no other applications have an active connection to your camera.
- Some cameras only allow a certain number of connections at a time due to resource limits on the camera itself.
- Check that your wiring is maintained and isn't causing any packets to drop.
- To learn more about reading camera logs please review the upcoming section of this article.
Reolink Camera Stream Drop
Try disabling the Auto-Reboot feature from the camera's web panel. This option is not exposed in the mobile app.
How to save Camera Logs
Be careful not to leave this on indefinitely if your camera has connection issues even if appearing to be fine. You will just be saving a whole lot of needless information into the database.
- Open Monitor Settings for the camera. The wrench icon.
- Switch to Advanced view.
- Scroll down to Logging.
- Set to Warning and enable Save to SQL.
- Wait a few moments or until problem strikes.
- Click your Username in the top left then Logs.
Be careful not to forget that this is on after diagnosis. It may produce many log rows with many being useless information.
Getting logs from the Shinobi (camera.js) process
Open Terminal and run the following
Does the camera stream work in other applications?
Let's assume you have the correct stream URL. Try to run the stream in one of the following applications.
- VLC - media player by VideoLAN Organization - https://www.videolan.org
- FFprobe - Stream analyzer included with FFmpeg and is meant to be used on command line. Shinobi has GUI that can be accessed by clicking your username in the top left, then Probe.
The camera does not work in VLC or FFprobe
- Verify the network status of the camera.
- You should be able to open the camera's IP Address in a web browser.
- If your camera is connected by Ethernet then you should be able to see a light blinking (or solid if idle) on your internet router or network switch.
- Verify connection status by opening a Web Browser and navigating to the IP Address of your camera.
- Verify the type of stream coming from your camera by opening the internal settings.
- Check for whether it is MJPEG or H.264. If possible to set H.264 then you should do for that.
- If you are using H.265 you can set the Video Codec in the Stream section to Auto or libx264.
- Verify the stream URL of your camera.
- You can review this page for some connection URLs.
The camera works in one or both of these applications but not in Shinobi
Please put the hammer away and try each of the following.
- Turn off all other applications that are accessing the streams, like ZoneMinder or VLC.
- Check the connection information. See below.
- Check your version of FFmpeg or swap it for another build. See below.
- Check your file system permissions. See below.
Checking the Connection Information
In the Connection section try a combination of the following suggested option changes.
Using Shinobi Charts For Mac App Download
- Set Skip Ping to Yes, if still not working you should switch it to No.
- Set Automatic to No and turn Force Port to Yes.
- Try the Web Port of the Camera in the Port field if you are using the RTSP port. Web port is the port you use to open the camera's internal settings from a web browser. The default Web Port is 80. The default RTSP port is 554. Leave Protocol as it is.
Check FFmpeg and Swap it for a static version
Open Terminal and run the following to see the version of FFmpeg. The Version number will be at the top of the output.
If not at least version 3 or above then you need to update. There are three ways to achieve this.
- Update your repositories to download the newest ffmpeg.
- This can vary based on your OS. With Ubuntu you can install the johnathanf repository.
Using Shinobi Charts For Mac Application
- Install a static build with NPM.
- Enter the Shinobi directory and run the following
- Install a static build from Johnathan's static Debian build hosted on Shinobi CDN
- Version 3.3 - Linux 32bit - http://cdn.shinobi.video/installers/ffmpeg-release-32bit-static.tar.xz
- Version 3.3 - Linux 64bit - http://cdn.shinobi.video/installers/ffmpeg-release-64bit-static.tar.xz
- Version 3.3 - Linux ARMel - http://cdn.shinobi.video/installers/ffmpeg-release-armel-32bit-static.tar.xz
- Version 3.3 - Linux ARMhf - http://cdn.shinobi.video/installers/ffmpeg-release-armhf-32bit-static.tar.xz
To uninstall the NPM static build and use the build just run the following.
Check file system permissions
Shinobi Nvr
Run the following commands to ensure your directories are accessible by Shinobi.