
Berikut adalah cara menginstal vmware dan wifislax. Caranya cukup mudah ya sobat, tinggal ikuti tutorial gambar dibawah ini: 1. Menginstal Vmware. Siapkan Vmware yang sudah sobat download, linknya sudah saya sediakan dibawah arikel ini. Jika sudah, klik 2x aplikasi. Welcome to LinuxQuestions.org, a friendly and active Linux Community. You are currently viewing LQ as a guest. By joining our community you will have the ability to post topics, receive our newsletter, use the advanced search, subscribe to threads and access many other special features. If Slackware is the only operating system on your computer, it should configure and install LILO for you without any hassle. If you don't trust the simpler method to work, or if you want to take an in-depth look at how to configure LILO, the “expert” method is really not all that complicated. Open File Explorer and navigate to unlocker208 extracted files and right click on win-install and select Run as administrator, when the windows ask your permission click Yes. This will unlock or start VMware services of Mac so that you can choose and install Mac on VMware.
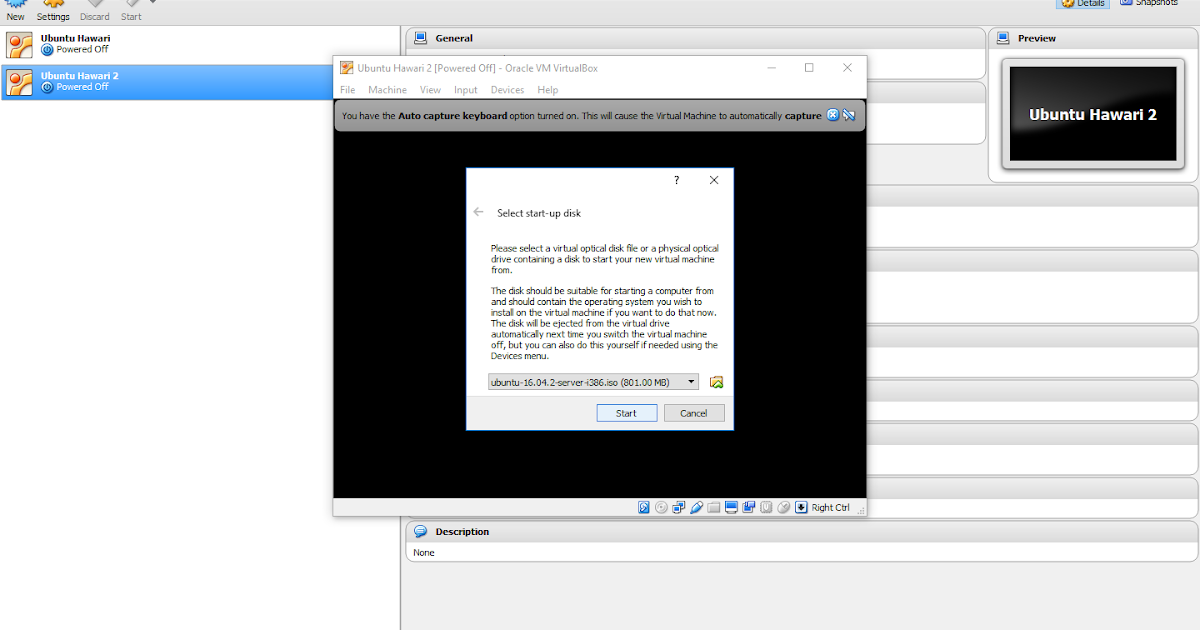
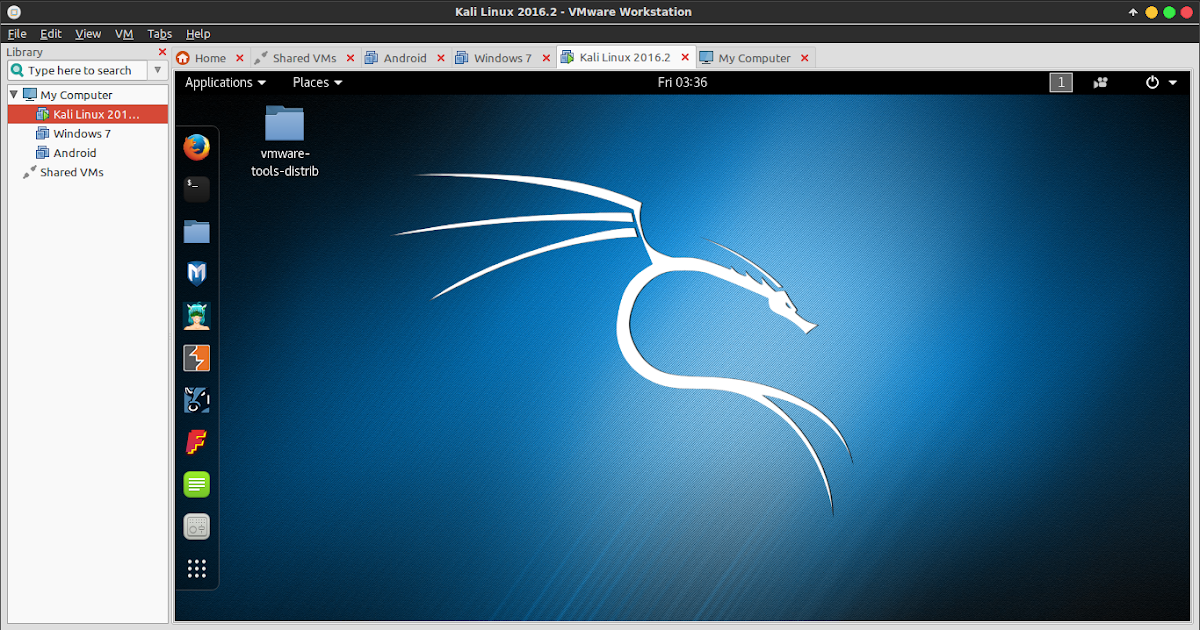
Remove this page from your book

Table of Contents
Slackware's installation is a bit more simplistic than that of most other Linux distributions and is very reminiscent of installing one of the varieties of BSD operating systems. If you're familiar with those, you should feel right at home. If you've never installed Slackware or used a distribution that makes use of a non-graphical installer, you may feel a bit overwhelmed at first. Don't panic! The installation is very easy once you understand it, and it works on just about any x86 platform.
The latest versions of Slackware Linux are distributed on DVD or CD media, but Slackware can be installed in a variety of other ways. We're only going to focus on the most common method - booting from a DVD - in this book. If you don't have a CD or DVD drive, you might wish to take a look at the various README files inside the usb-and-pxe-installers directory at your favorite Slackware mirror. This directory includes the necessary files and instructions for booting the Slackware installer from a USB flash drive or from a network card that supports PXE. The files there are the best source of information available for such boot methods.
Starting with the 14.1 release, Slackware ISO images (both the ones available online as well as the discs sent out from the Slackware store) have been processedusing [[http://www.syslinux.org/wiki/index.php/Doc/isolinux#HYBRID_CD-ROM.2FHARD_DISK_MODE|isohybrid]]. This allows them to be written to a USB stick, which can then be booted and used as the install source.
A HOWTO on setting up a PXE boot server right off a Slackware installation medium (DVD or USB Stick) is available in this separate article: [[slackware:pxe_install|Out of the box Slackware PXE Server]]
Booting the Installer
Booting the installer is simply a process of inserting the Slackware install disk into your CD or DVD drive and rebooting. You may have to enter your computer's BIOS and alter the boot order to place the optical drive at a higher boot priority than your hard drives. Some computers allow you to change the boot order on the fly by pressing a specific function key during system boot-up. Since every computer is different, we can't offer instructions on how to do this, but the method is simple on nearly all machines.
Once your computer boots from the CD you'll be taken to a screen that allows you to enter any special kernel parameters. This is here primarily to allow you to use the installer as a sort of rescue disk. Some systems may need special kernel parameters in order to boot, but these are very rare exceptions to the norm. Most users can simply press enter to let the kernel boot.
You should see a lot of text go flying across your screen. Don't be alarmed, this is all perfectly normal. The text you see is generated by the kernel during boot-up as it discovers your hardware and prepares to load the operating system (in this case, the installer). You can later read these messages with the dmesg(1) command if you're interested. Often these messages are very important for troubleshooting any hardware problems you may have. Once the kernel has completed its hardware discovery, the messages should stop and you'll be given an option to load support for non-us keyboards.
Entering 1 and pressing ENTER will give you a list of keyboard mappings. Simply select the mapping that matches your keyboard type and continue on.
Unlike other Linux distributions which boot you directly into a dedicated installer program, Slackware's installer drops you into a limited Linux distribution loaded into your system's RAM. This limited distribution is then used to run all the installation programs manually, or can be used in emergencies to fix a broken system that fails to boot. Now that you're logged in as root (there is no password within the installer) it's time to start setting up your disks. At this point, you may setup software RAID or LVM support if you wish or even an encrypted root partition, but those topics are outside of the scope of this book. I encourage you to refer to the excellent README_RAID.TXT, 'README_LVM.TXT, and README_CRYPT.TXT files on your CD if you desire to setup your system with these advanced tools. Most users won't have any need to do so and should proceed directly to partitioning. Partitioning The Slackware installation media comes with tools to partition a hard drive./etc/fstab
Usually partitioning a hard disk process is composed of these steps: - Running the desired partitioning tool on the target HDD. - Showing the current partition table to see if there are any installed partitions. - If needed, deleting partitions. - Create a new partition. - Selecting the type and size of the new partition. - Continuing to create partitions as planned. - Changing types of the partition (Swap, Linux, Solaris, etc). - Setting a bootable flag to a desired partition. - Writing the partition table. fdisk Using fdisk to partition a hard drive is done by following the following steps. The partition table can be created differently, this is only an example:Creating a new partition, this will be used as swap: root~# fdisk <path to drive> | (for example /dev/sda) <Return> Command (m for help): p <Return> Disk /dev/sda: 64 heads, 63 sectors, 621 cylinders Units = cylinders of 4032 * 512 bytes Command (m for help): n <Return> Command action e extended p primary partition (1-4) p <Return> Partition number (1-4): 1 <Return> First cylinder (1-621, default 1): 1 <Return> Using default value 1 Last cylinder or +size or +sizeM or +sizeK (1-621, default 621): 100 <Return>Now to change the type of this partition to swap: Command (m for help): t <Return> Partition number (1-4): 1 <Return> Hex code (type L to list codes): 82 <Return> Changed system type of partition 1 to 82 (Linux swap)The next partition will be used as the main partition, and needs to be bootable: Command (m for help): n <Return> Command action e extended p primary partition (1-4) p <Return> Partition number (1-4): 2 <Return> First cylinder (101-621, default 101): <Return> Using default value 101 Last cylinder or +size or +sizeM or +sizeK (101-621, default 621): <Return> | (the remainder of the disk will be used)To make the new partition bootable: Command (m for help): a <Return> Partition number (1-4): 2 <Return> Press p <Return> again to see the new partition table: Disk /dev/hdb: 64 heads, 63 sectors, 621 cylinders Units = cylinders of 4032 * 512 bytes Device Boot Start End Blocks Id System /dev/hdb1 1 100 203797+ 82 Linux swap /dev/hdb2 * 101 621 1048107 83 Linux Finally we can write the table with w <Return>.
This is a very simple partition table, naturally fdisk supports the creation of mixed logical and physical partitions. cfdisk cfdisk can achieve the same results as fdisk but will also show a simple UI that shows current table structure before it is saved to the HDD. The user can do the same steps as in the fdisk section by using the arrow / tabulator key to select menu items in the bottom of the screen: cfdisk 2.12r Disk Drive: /dev/sda Size: 5108373319 bytes, 5.1 GB Heads: 64 Sectors per Track: 63 Cylinders: 621 Name Flags Part Type FS Type [Label] Size (MB) sda1 Primary Linux swap 822.61 *sda2 Boot Primary Linux 4285.76 *[Bootable]* [ Delete ] [ Help ] [Maximize] [ Print ] [ Quit ] [ Type ] [ Units ] [ Write ] *Toggle bootable flag of the current partition* The setup Program Help If you've never installed Slackware before, you can get a very basic over-view of the Slackware installer by reading the Help menu. Most of the information here is on navigating through the installer which should be fairly intuitive, but if you've never used a curses-based program before you may find this useful. Keymap Before we go any further, Slackware gives you the opportunity to select a different mapping for your keyboard. If you're using a standard US keyboard you can safely skip this step, but if you're using an international keyboard you will want to select the correct mapping now. This ensures that the keys you press on your keyboard will do exactly what you expect them to do. Addswap If you created a swap partition, this step will allow you to enable it before running any memory-intensive activities like installing packages. swap space is essentially virtual memory. It's a hard drive partition (or a file, though Slackware's installer does not support swap files) where regions of active system memory get copied when your computer is out of useable RAM. This lets the computer “swap” programs in and out of active RAM, allowing you to use more memory than your computer actually has. This step will also add your swap partition to so it will be available to your OS. Target Our next step is selecting our root partition and any other partitions we'd like Slackware to utilize. You'll be given a choice of filesystems to use and whether or not to format the partition. If you're installing to a new partition you must format it. If you have a partition with data on it you'd like to save, don't. For example, many users have a seperate /home partition used for user data and elect not to format it on install. This lets them install newer versions of Slackware without having to backup and restore this data. Source Here you'll tell the installer where to find the Slackware packages. The most common method is to use the Slackware install DVD or CDs, but there are various other options are available. If you have your packages installed to a partition that you setup in the previous step, you can install from that partition or a pre-mounted directory. (You may need to mount that partition with mount(8) first. See chapter 11 for more details.) Additionally, Slackware offers a variety of networked options such as NFS shares, FTP, HTTP, and Samba. If you select a network installation, Slackware will prompt you for TCP/IP information first. We're only going to discuss installation from the DVD, but other methods are similar and straightforward. Select One unique feature of Slackware is its manner of dividing packages into disksets. At the beginning of time, network access to FTP servers was available only through incredibly slow 300 baud modems, so Slackware was split into disk sets that would fit onto floppy disks so users could download and install only those packages they were interested in. Today that practice continues and the installer allows you to chose which sets to install. This allows you to easily skip packages you may not want, such as X and KDE on headless servers or Emacs on everything. Please note that the “A” series is always required. Install Finally we get to the meat of the installer. At this stage, Slackware will ask you what method to use to choose packages. If this is your first time installing Slackware, the “full” method is highly recommended. Even if this isn't your first time, you'll probably want to use it anyway.The “menu” and “expert” options allow you to choose individual packages to install and are of use to skilled users familiar with the OS. These methods allow such users to quickly prune packages from the installer to build a very minimal system. If you don't know what you're doing (sometimes even if you do) you're likely to leave out crucial pieces of software and end up with a broken system.The “newbie” method can be very helpful to a new user, but takes a very long time to install. This method will install all the required packages, then prompt you individually for every other package. The big advantage here is that is pauses and gives you a brief overview of the package contents. For a new user, this introduction into what is included with Slackware can be informative. For most other users it is a long and tedious process.The “custom” and “tagpath” options should only be used by people with the greatest skill and expertise with Slackware. These methods allow the user to install packages from custom tagfiles. Tagfiles are only rarely used. We won't discuss them in this book. Configure Once all the packages are installed you're nearly finished. At this stage, Slackware will prompt you with a variety of configuration tasks for your new operating system. Many of these are optional, but most users will need to set something up here. Depending on the packages you've installed, you may be offered different configuration options than the ones shown here, but we've included all the really important ones.The first thing you'll likely be prompted to do is setup a boot disk. In the past this was typically a 1.44MB floppy disk, but today's Linux kernel is far too larger to fit on a single floppy, so Slackware offers to create a bootable USB flash memory stick. Of course, your computer must support booting from USB in order to use a USB boot stick (most modern computers do). If you do not intend to use LILO or another traditional boot loader, you should consider making a USB boot stick. Please note that doing so will erase the contents of whatever memory stick you're using, so be careful. Nearly everyone will need to setup the LInux LOader, LILO. LILO is in charge of booting the Linux kernel and connecting to an initrd or the root filesystem. Without it (or some other boot loader), your new Slackware operating system will not boot. Slackware offers a few options here. The “simple” method attempts to automatically configure LILO for your computer, and works well with very simple systems. If Slackware is the only operating system on your computer, it should configure and install LILO for you without any hassle. If you don't trust the simpler method to work, or if you want to take an in-depth look at how to configure LILO, the “expert” method is really not all that complicated. This method will take you through each step and offer to setup dual-boot for Windows and other Linux operating systems. It also allows you to append kernel command parameters (most users will not need to specify any though).LILO is a very important part of your Slackware system, so an entire section of the next chapter is devoted to it. If you're having difficulty configuring LILO at this stage, you may want to skip ahead and read Chapter 3 first, then return here. This simple step allows you to configure and activate a console mouse for use outside of the graphical desktops. By activating a console mouse, you'll be able to easily copy and paste from within the Slackware terminal. Most users will need to choose one of the first three options, but many are offered, and yes those ancient two-button serial mice do work. The next stage in configuring your install is the network configuration. If you don't wish to configure your network at this stage, you may decline, but otherwise you'll be prompted to provide a hostname for your computer. Do not enter a domain name, only the hostname.The following screen will prompt you for a domainname, such as example.org. The combination of the hostname and the domainname can be used to navigate between computers in your network if you use an internal DNS service or maintain your /etc/hosts file.You have three options when setting your IP address; you may assign it a static IP, or you may use DHCP, or you may configure a loopback connection. The simplest option, and probably the most common for laptops or computers on a basic network, is to let a DHCP server assign IP addresses dynamically. In practice, this often results in a consistent address since both dhcpcd and dhclient initially request the same address previously assigned. If the address is unavailable then the machine gets a new one, but on small networks this may never happen.If the DHCP server on your network requires a specific DHCP hostname before you're permitted to connect. You can enter this on the Set DHCP Hostname screen.To use a static IP address, you must provide: Static IP Address * IP Address: the address of your computer, such as 192.168.1.1 (for IPv4). Also, you should verify that no DHCP server on your network is set to assign that same address out as a part of its DHCP pool, or you may encounter address conflicts. * Netmask: the subnet mask for your network; often 255.255.255.0 for small networks. * Gateway Address: the address of the gateway server providing internet access to your network. On small networks, this will probably be provided by your ISP while on larger networks you may use an internal server which handles the traffic. In other words, this may be an internal address like 192.168.1.1 or it might be an address provided by your ISP, such as 75.146.49.79 * Nameserver: most likely, you'll want to utilize DNS; in this initial setup, provide your primary domain name server. Edit /etc/resolv.conf to add secondary and tertiary servers later. The final screen during static IP address configuration is a confirmation screen, where you're permitted to accept your choices, edit them, or even restart the IP address configuration in case you decide to use DHCP instead.Your network configuration is now complete. The next screen prompts you to configure the startup services that you wish to run automatically upon boot. Read the descriptions that appear both to the right of the service name as well as at the bottom of the screen in order to decide whether that service should be turned on by default. These can always be modified later with pkgtool > Setup > Services.As the startup services window warns, you should only turn on the startup services that you actually intend to use. This not only decreases boot time but makes for a more secure system.Every computer needs to keep track of the current time, and with so many timezones how does Slackware know which one to use? Well, you have to tell it which one to use, and that's why this step is here. If your computer's hardware clock is set to UTC (Coordinated Universal Time), you'll need to select that; most hardware clocks are not set to UTC from the factory (though you could set it that way on your own; Slackware doesn't care). Then simply select your timezone from the list provided and off you go. If you installed the X disk set, you'll be prompted to select a default window manager or desktop environment. What you select here will apply to every user on your computer, unless that user decides to run xwmconfig(1) and choose a different one. Don't be alarmed if the options you see below do not match the ones Slackware offers you. xwmconfig only offers choices that you installed. So for example, if you elected to skip the “KDE” disk set, KDE will not be offered. The last configuration step is setting a root password. The root user is the “super user” on Slackware and all other UNIX-like operating systems. Think of root as the Administrator user. root knows all, sees all, and can do all, so setting a strong root password is just common sense.With this last step complete, you can now exit the Slackware installer and reboot with a good old CTRL + ALT + DELETE. Remove the Slackware installation disk, and if you performed all the steps correctly, your computer will boot into your new Slackware linux system. If something went wrong, you probably skipped the LILO configuration step or made an error there somehow. Thankfully, the next chapter should help you sort that out. Post Installation When you have rebooted into your new Slackware installation, the very first step you should take is to create a user. By default, the only user that exists after the install is the root user, and it's dangerous to use your computer as root, given that there are no restrictions as to what that user can do.The quickest and easiest way to create a normal user for yourself is to log in as root with the root password that you created at the end of the intallation process, and then issue the `adduser` command. This will interactively assist you in creating a user; see the section called Managing Users and Groups for more information.Another important step is to make sure that your installation is up-to-date as new updates are being released that can include security fixes. To do that we can use the slackpkg tool to update the list of packages and install new updates with it.One last thing - there will be mail in the root user's mailbox filled with useful information about package management, as well as system configuration and maintenance. You should check it with your favorite mail client. If you have not used any of the included mail clients, alpine is a good suggestion to get started quickly and easily. Configuring Graphical Logins Once your system is up to date and you have created your first user, you may want to configure your system to boot into X by default, with a graphical login instead of a console login. You can first test that X auto-detects your video correctly by issuing the `startx` command. If X11 starts and you end up at a desktop, you're probably good to go. Open the /etc/inittab file, as root, in your editor of choice. Change the following line: # Default runlevel. (Do not set to 0 or 6) id:3:initdefault: To be this: # Default runlevel. (Do not set to 0 or 6) id:4:initdefault:This sets your default run-level to 4, which is Slackware's “graphics-only” mode (with one extra tty open just in case, on vty 6). Save, and on your next reboot the system will boot into a nice graphical login.You can manually enter run-level 4 by entering, as root, `init 4`.To select or switch between available desktop environments run xwmconfig' as root.
Adding multilib
If you just installed the 64-bit version of Slackware, you will soon discover that this is a “pure” 64-bit environment. In other words: out of the box, Slackware64 is not able to run or compile 32-bit program binaries. Luckily, this is simple to fix. Adding the capability to run and/or compile 32-bit programs will turn your Slackware64 into a “multilib” system. Instructions can be found in the article 'Adding Multilib Capability to Slackware on x86_64 Architecture“ in our Wiki.
References
- Original source: http://slackbook.org/beta/#ch_install (authors: Alan Hicks, Chris Lumens, David Cantrell, Logan Johnson)
External links
Slackware 13.37: a distribution to (re)discover (in French)
This is a series of four detailed articles about Slackware, written by Kiki Novak for the french magazine Planète Linux (issues 67, 68, 69 and 70, November 2011 - May 2012).

Author's note: I do own the rights for these articles, so I've decided to link to them here. Feel free to cannibalize them as you wish, e. g. include parts of them - or the articles as a whole - in this wiki, change them as you feel inclined, quote them extensively, and translate bits of them or the whole series. To help you do this, I've included all the original files that were used in the making of these articles: original text in ODT format as well as all the screenshots in PNG format. Check out the links below the list.
- A few good reasons to choose Slackware
- It's not a bug, it's a feature!
- Slackware-specific documentation
- Select your keyboard layout
- Format your partitions
- Configure and install the bootloader
- Networking and services
- System clock and timezone
- A password for root
- What now?
- Fine-tune the LILO bootloader
- Add one or more users
- Manage official Slackware packages using slackpkg
- Building a package using a SlackBuild script from SlackBuilds.org
- Configure the graphical server X.org
- Slackware in French
Cara Install Slackware In Vmware Di
Original files (ODT manuscript, screenshots, etc.):