To create a picture like the one above, you need to do two simple steps:
I. Create a shape with the brush effect. You will need firstto download any of the following free fonts (a lot of thanks to the creators!):
Draw shapes Click the Insert tab. In the Ribbon, click Shapes. When the menu appears, click the Rectangle icon. You could try to remember all of the steps and apply the effect to the next photo as well—or you could save some time and use the Format Painter.The Format Painter is a tool in Word and PowerPoint that lets you copy some formatting from one object and apply it to another one. Think of it as copying and pasting for formatting. For more information on what Format Painter can be used for, you.

II. Crop the picture to the shape.
To create a shape with the brush effect, do the following:
1. Add any shape to the slide, for example, rectangle:
1.1. On the Insert tab, in the Illustrationsgroup, select Shapes:
1.2. In the Shapes list, from the Rectanglesgroup, select and add to the slide the Rectangle shape:

2. Add the letter from the font you have chosen in frontof the shape, for example:
3. Select the shape and the letter and then under DrawingTools, on the Format tab, in the Insert Shapes group, choose the MergeShapes dropdown list and then select Intersect:
You will see a new shape from the letter (see How to makemodern picture design in PowerPoint slide):
Note: If you want to use just a part of the letter, you need to insert a smaller rectangle.
Using Paintbrush In Word Format
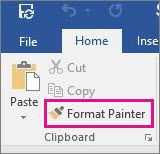
4. Group these shapes, format them, and add pictures (see How to makemodern picture design in PowerPoint slide for more details).
Add any other adjustments you like.
See also this tip in French:Comment créer des effets de pinceau dans PowerPoint.
BY STANLEY ZAROWINQ. Format Painter
How To Use Paintbrush In Microsoft Word
is a very handy tool for copying a format style from one place toanother, but it seems to work with only one section at a time. Is therea way to get it to work like a rubber stamp in as many different placesas I wish?A. Yes, there is, but before I show you, I want readers to understand how to use Format Painter , which is in your Word and Excel toolbar and looks like a paintbrush.
Let’s say you have a word (or a sentence or paragraph or spreadsheet cell) whose format you’d like to replicate in another part of your document or worksheet. Begin by highlighting the source word (or whatever it is) and then click on Format Painter . As you move your cursor, it instantly will change to a small paintbrush. Wipe it across the words or cells to which you want the new formatting to apply and click again. That’s it: The target text or cell will have the new formatting.
How To Use The Paintbrush Tool In Word

Now to answer your question—how can you use the Format Painter on multiple sections of your document or spreadsheet without going back each time to copy the format source? After you highlight the formatted characters you want to copy, double-click on the Format Painter and paint the formatting style anywhere you want. The cursor-turned-paintbrush will remain as long as you wish. To turn it off, press Esc or click again on the Format Painter icon.
Using Paintbrush In Word Documents
If Format Painter is not in your toolbar, click on Tools , Customize , the Commands tab and then Format. Cursor down the list and when you find the paintbrush icon just drag it up to your toolbar.